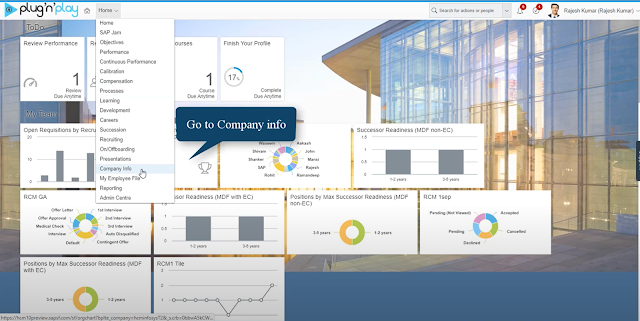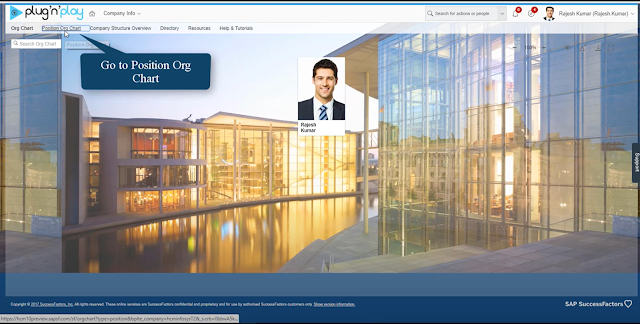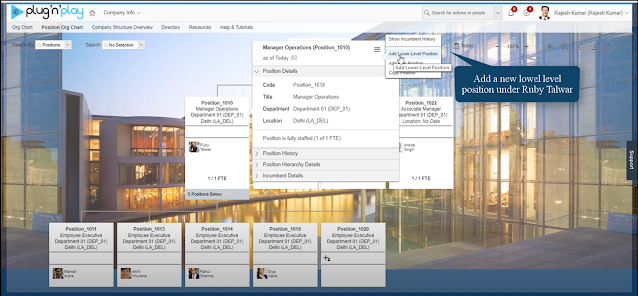Home » Archives for tháng 8 2021
Step by step guide for replicating employee mini master data from employee central to SAP ERP HCM
00:44:00 |Introduction
This Guide will help to understand the basic of Employee mini master data replication from SAP SuccessFactor Employee Central to SAP ERP HCM system. This gives you the details of setup which is required for Business Integration Builder Configuration for successful replication of Employee mini master data.
Business Scenario
If customer wants to move to from existing SAP on premise ERP HCM to the SuccessFactor Employee Central with target to use the Core Hybrid Scenarios.
Business Integration Builder – Replication Setup
This section details configuration setting which needs to be done in ERP Implementation guide
1.1 Accessing the Customizing Structure in the SAP ERP HCM System
To define customer-specific settings, you use the Customizing activities and Business Add-Ins (BAdIs) in the integration of SAP ERP HCM and SAP SuccessFactors Employee Central.
In your SAP ERP HCM system, go to the IMG -> Personnel Management -> Integration with Success Factors Employee Central -> Business Integration Builder.

In the Customizing structure, you can find detailed information for each Customizing activity and BAdI:

The next sections describe the steps you need to carry out in the SAP ERP HCM system.
1.2 Defining Your Employee Central Instance
You need to define an ID in the SAP ERP HCM system, which represents your Employee Central configuration and refers to the metadata you use in Employee Central and to basic settings for data transfer between SAP ERP HCM and Employee Central
Configuration Path:
IMG-> Personnel Management -> Integration with SuccessFactors Employee Central -> Business Integration Builder -> Basic Settings->Specify Employee Central Instance ID

1.3 Maintain Constant Values
In this Customizing activity, you can add predefined constants to data replication between Employee Central and the Enterprise Resource Planning (ERP) system and define appropriate values for them.
Integration Path :
IMG-> Personnel Management -> Integration with SuccessFactors Employee Central -> Business Integration Builder -> Basic Settings-> Maintain the Constant Values

1.4 Importing Metadata from Employee Central
You import the metadata from SAP SuccessFactors Employee Central to make Employee Central fields available in the SAP ERP HCM system so that you can use them for field mappings.
To import the metadata, use the following program:
Import of Metadata from Employee Central Using XML File (ECPAO_ECTMPL_METADATA_WRITER)
This program is available in the Import Metadata for Web Service-Based Data Transfer from Employee Central Customizing activity.
Configuration Path :
IMG-> Personnel Management -> Integration with SuccessFactors Employee Central -> Business Integration Builder -> Basic Settings-> Import Metadata from Employee Central ->
Import Metadata for Web Service-Based Data Transfer from Employee Central

1.5 Import Picklists from Employee Central
You can import picklists and picklist values from Employee Central to the SAP ERP HCM system to use them in Customizing when mapping Employee Central field values to values of SAP ERP HCM fields.
To import picklists, you use the Import of Picklists from Employee Central (ECPAO_PICKLIST_WRITER) program. This program is available in the Import Picklists from Employee Central Customizing step. You can use a transport link to import the picklists from Employee Central. If you run the picklist import programs in an SAP ERP HCM test system or client system, the programs now automatically ask for a transport request, to which the imported picklist report will be assigned. You no longer need to go to a specific customizing activity to transport the entries.
Before you run the picklist writer report, you must set the mode of the picklist file in the view V_ECPAO_CONSTANT. Set “X” for ERP to EC / EC to ERP (BIB): Mode of Picklist File value. If the switch is set to X, then MDF picklist without Option ID is chosen. And if this switch is set to Y, then the new MDF picklist with Option ID is chosen. If you leave the field blank, then the legacy picklist would be chosen.
Configuration Path:
IMG-> Personnel Management -> Integration with SuccessFactors Employee Central -> Business Integration Builder -> Basic Settings-> Define Value Mapping->
Import Picklists from Employee Central

1.6 Define Value Mapping Entities
Value mapping means that Employee Central field values are mapped to values of SAP ERP HCM fields.
The data replication programs use the value mappings when extracting data. They replace the Employee Central keys by the corresponding SAP ERP HCM keys if a value mapping is defined for the corresponding field mapping. Value mappings are assigned to field mappings in the Primary Mapping and Secondary Mapping views of the field mapping view cluster. Field mappings are grouped together in a transformation template group. You enter the transformation template group on the selection screen to tell the extraction program which field mappings and which value mappings it is to use.
There are standard value mappings provided by SAP. Standard value mappings are provided for values that can’t be configured in the SAP ERP HCM system and in Employee Central and therefore always stay the same.
As per the business requirement, you can create custom value mapping as well.
Configuration Path :
IMG-> Personnel Management -> Integration with SuccessFactors Employee Central -> Business Integration Builder -> Basic Settings-> Define Value Mapping->
Define Value Mapping Entities

Note :
- The easiest way to create value mapping entities is to copy the sample entities by choosing the Copy Sample Value Mapping
- If you want to check first which sample value mapping entities are available, choose the Show Sample Value Mapping
- You will get a list of all standard entities provided for the integration, which you can adjust to your needs.

1.7 Define Value Mapping Details
In this Customizing activity, you make the detailed settings for the custom value mapping entities that you have created to map SAP SuccessFactors Employee Central (EC) field values to values of ERP fields.
Configuration Path :
IMG-> Personnel Management -> Integration with SuccessFactors Employee Central -> Business Integration Builder -> Basic Settings-> Define Value Mapping->
Define Value Mapping Details
Note : Below is the example of sample value mapping which can be done for Wage types in IT 0014/ 0015 and vale mapping for country codes, which map the actual values from EC to SAP

1.8 Define Employee Data Settings for Employee Central Instance
In this Customizing activity, you make employee data-related detailed settings for the Employee Central instance that you defined in a previous step.
Configuration Path:
IMG-> Personnel Management -> Integration with SuccessFactors Employee Central -> Business Integration Builder -> Employee Data Integration->
Define Employee Data Settings for Employee Central Instance

1.9 Restrict Employee Master Data Replication to Certain Countries
In this Customizing activity, you can restrict the employee replication to certain countries.If you want to replicate employee master records for certain countries only, then you must define these countries in this Customizing activity.If you have not defined any countries in this Customizing activity, then there is no restriction.You can add further countries even after the replication has started.
Configuration Path:
IMG-> Personnel Management -> Integration with SuccessFactors Employee Central -> Business Integration Builder -> Employee Data Integration->
Restrict Employee Master Data Replication to Certain Countries

1.10 Define Infotypes and Subtypes for Cloning Transformation Templates
In this Customizing activity you specify which infotypes are relevant for cloning ERP transformation templates and for which subtypes of these Infotypes you want to clone the corresponding ERP transformation template. The field mapping that you define for a cloning infotype in the Primary Mapping view of the VC_ECPAO_MAP view cluster is then used for all subtypes of this infotype that you enter in this Customizing activity.
Configuration Path:
IMG-> Personnel Management -> Integration with SuccessFactors Employee Central -> Business Integration Builder -> Employee Data Integration-> Clone Transformation Templates->Define Infotypes and Subtypes for Cloning Transformation Templates

1.11 Creating a Transformation Template Group for Employee Data
A template group bundles all field mappings that you want to use when transferring data from Employee Central to SAP ERP HCM.
Configuration Path:
Personnel Management-> Integration with SuccessFactors Employee Central -> Business Integration Builder-> Employee Data Integration-> Define Field Mapping for Employee Data.

1.12 Defining Templates to Map Employee Data Fields
The transformation template is the counterpart of the Employee Central entity. You can map fields from the transformation template to fields from the assigned Employee Central entity.
Configuration Path:
Personnel Management-> Integration with SuccessFactors Employee Central -> Business Integration Builder-> Employee Data Integration-> Define Field Mapping for Employee Data.
Note : For easy start up, you can click on Copy Sample content which will copy Sample Transformation template setting, which then can be adjusted according to customer requirement.
For Employee Mini Master Replication below Transformation Template need to be Active in system:
- WS_2
- WS_3
- WS_4
- WS_5
- WS_!0
- WS_11
- WS_14

1.13 Defining the Primary / Secondary Field Mapping for Employee Data
You can choose Employee Central fields from the Employee Central metadata that you’ve uploaded to the SAP ERP HCM system, and you map suitable SAP ERP HCM fields to these Employee Central fields and define additional transformations if needed.
ERP_WS_10 : Address Template for Web Services – Home Address)

Note : similarly need to maintain different required fields for this template.
- ERP_WS_10_2 : Address Template for Web Services (Second Home Address)
Note : Primary mapping is same as ERP_WS_10_1
- ERP_WS_11 : Compensation Template for Web Service


- ERP_WS_2: Biographical Info Template for Web Service


Similar primary mapping setup can be done for other required transformation templates, as per the business requirement.
Summary
In this guide we have seen how to set up Business Integration Builder configuration for Employee mini master replication from SAP SuccessFactor Employee Central to SAP ERP HCM.
How to create new position using sap successfactors employee central module
17:14:00 |Step 1: login as admin of the system and go to the "Company info"
Đọc Thêm…